VSCode 搭建 C++ 开发环境
VSCode(Visual Studio Code)是一款由微软开发且跨平台的轻量级编辑器。可通过各种插件扩展实现各个编程语言的开发(如 C/C++、Python、Java 等)。
编译器安装
Windows 系统
按照 清华大学镜像源 msys2 页面的方法,安装 MSYS2,并且可以根据提示配置相应的镜像源。注意:安装过程中需要保证通畅的网络。

打开C:\msys64\msys2_shell.cmd,执行pacman -Syu
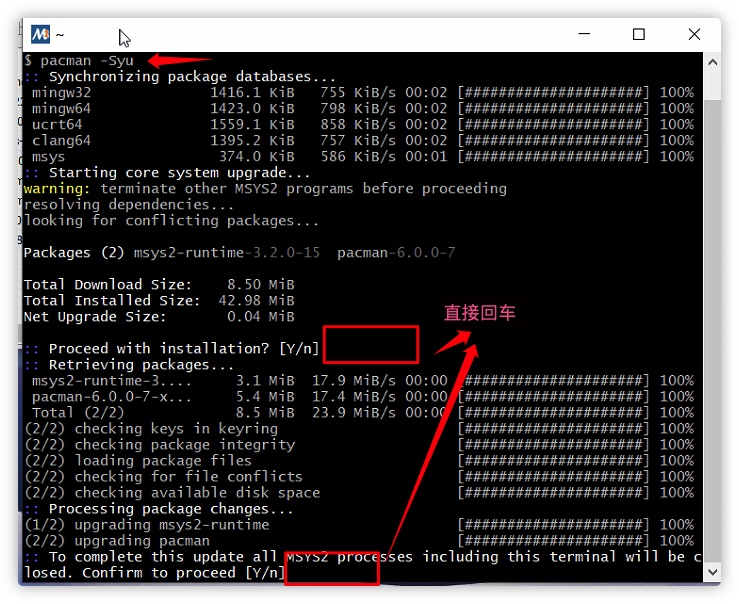
重新打开C:\msys64\msys2_shell.cmd,输入pacman -Su,过程同上。
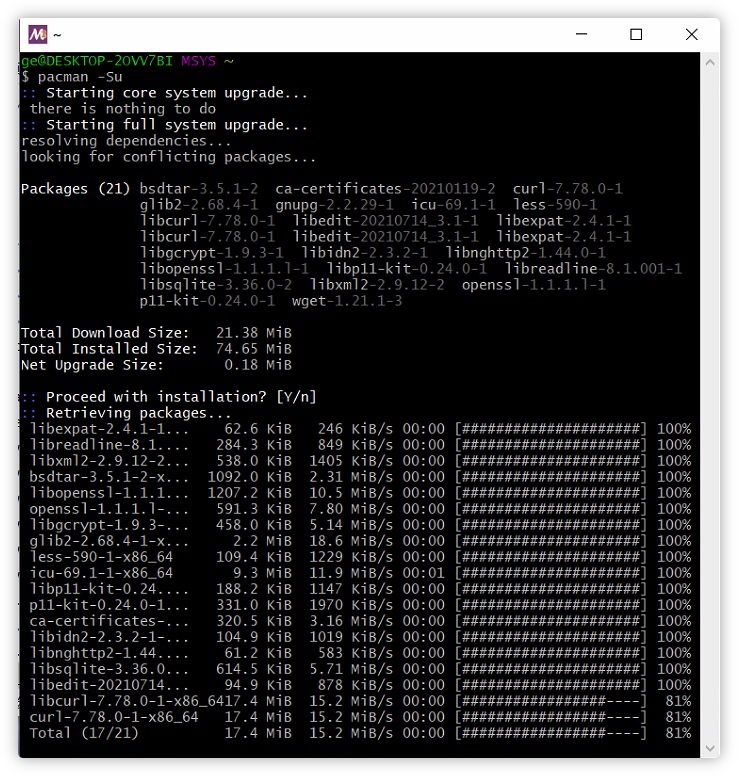
再次执行pacman -S --needed base-devel mingw-w64-x86_64-toolchain,中途遇到提示直接全部按回车即可,耐心等待安装完成。
环境变量配置
打开高级系统设置,点击环境变量
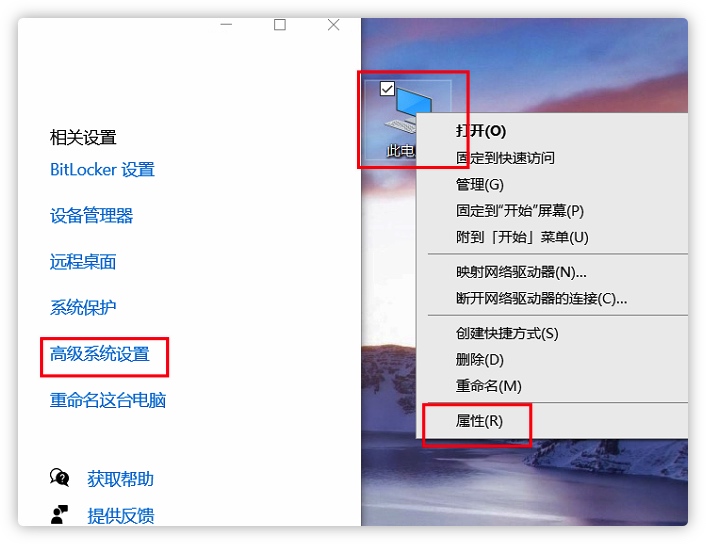
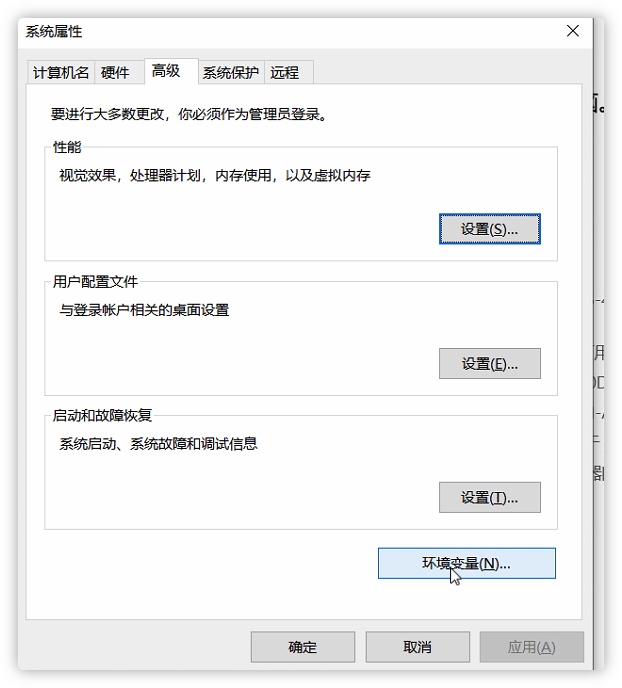
在Path变量中新建一项,设置为C:\msys64\mingw64\bin(如果修改过安装路径请对应修改一下)
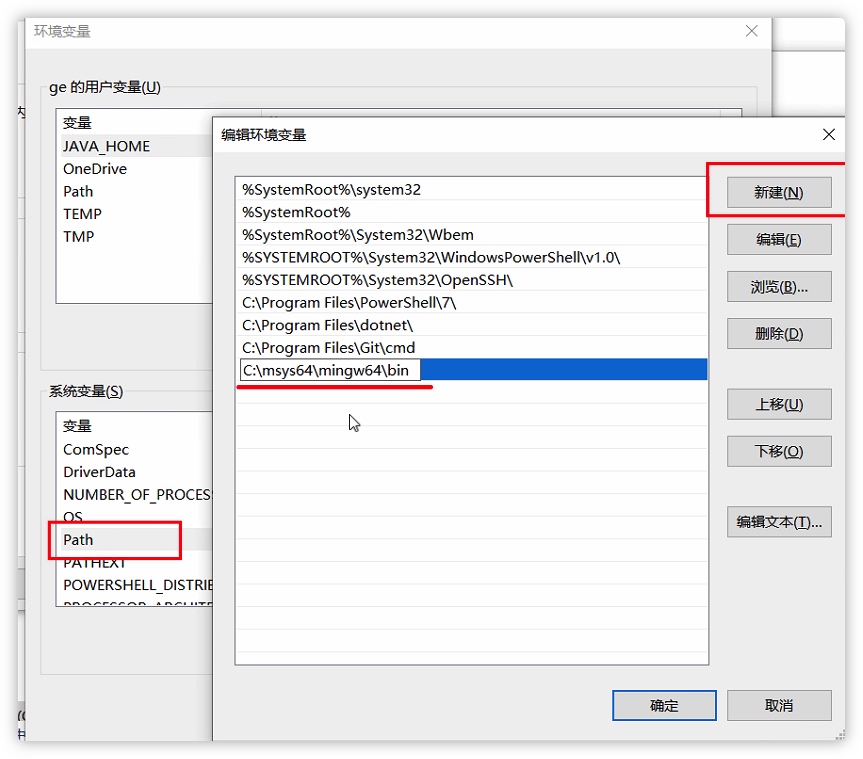
macOS 系统
打开终端,输入clang --version,如果能够显示如下信息则无需操作。
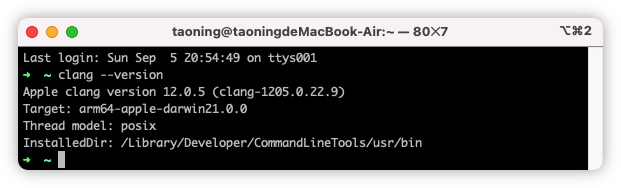
如果没有安装,输入xcode-select --install安装Clang编译器。
Linux 系统
一般而言,Linux 系统是自带了 gcc 环境的,如未安装,可以手动安装 gcc、g++、gdb 等工具。
VSCode 安装及配置
VSCode 安装
打开 VSCode 官网,下载安装即可。
VSCode 插件安装
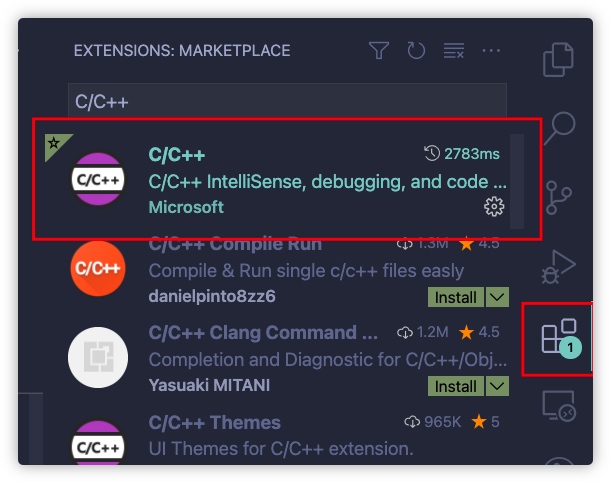
打开 VSCode 后,点击扩展(Extensions)图标,依次安装 C/C++ 扩展 、 Code Runner 扩展。如果看英文不顺眼的话,可以另外安装 Chinese (Simplified) Language Pack for Visual Studio Code 中文语言包。
VSCode 配置
使用 Code Runner 插件(无法调试)
打开设置面板,找到Run In Terminal选项,将其打上勾(不开启将无法输入数据)。
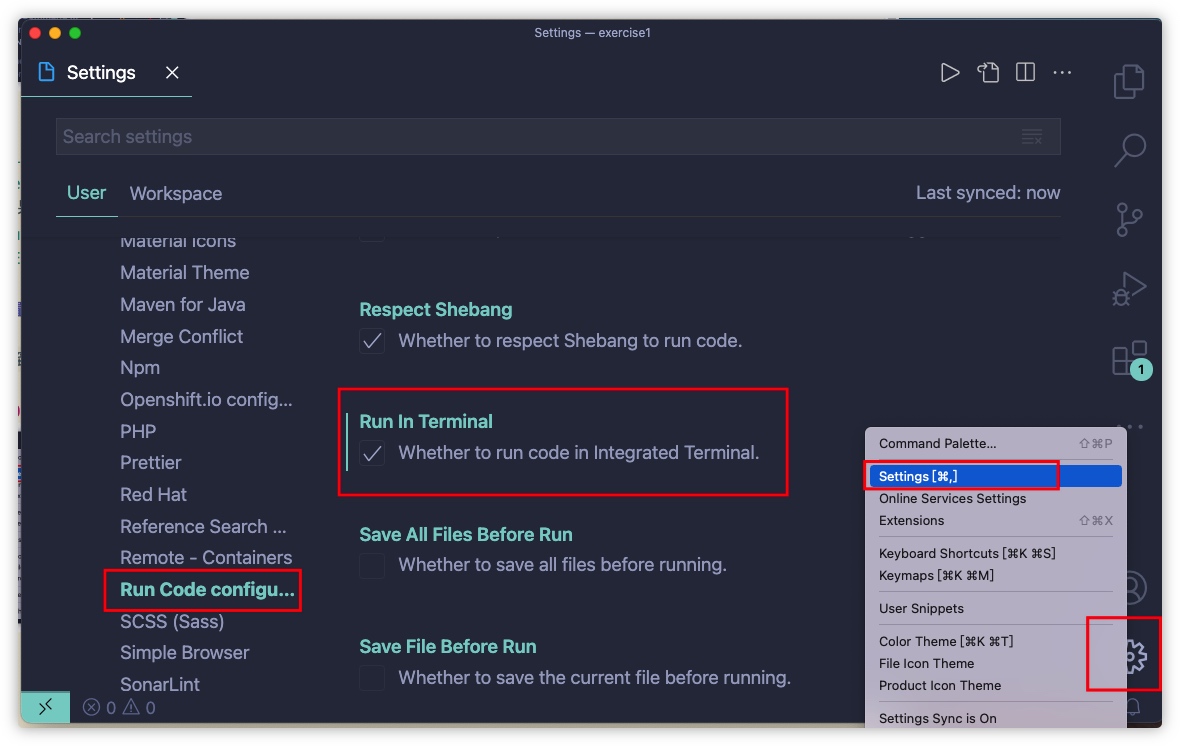
输入以下代码,保存为hello.cpp。
1 |
|
点击右上角类似播放器的按钮,如果看到下方显示Hello, world!则表示安装成功。

使用 VSCode 对 C++ 程序进行调试
打开项目目录,点击Run and Debug选项卡,点击Run and Debug按钮。出现上方菜单选择C++(GDB/LLDB),即使用 GDB/LLDB 工具链进行调试。
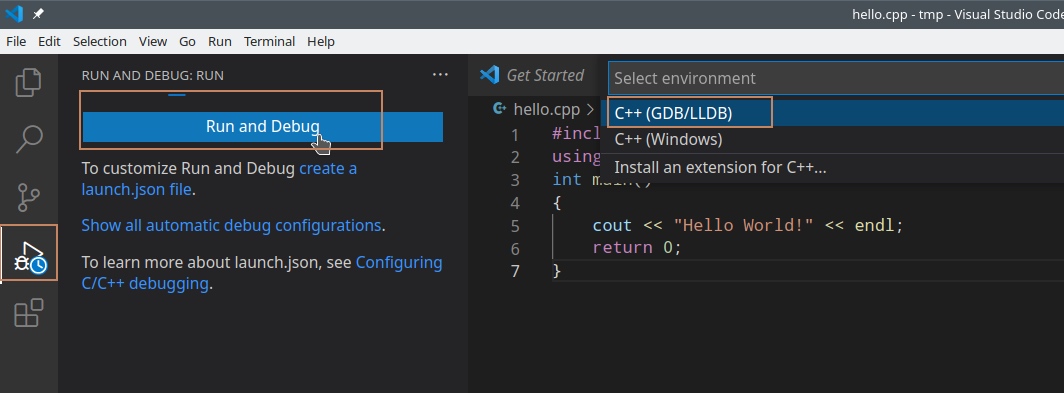
在菜单中选择 g++ 即可,如果你使用的是 mac,可以选择clang++。
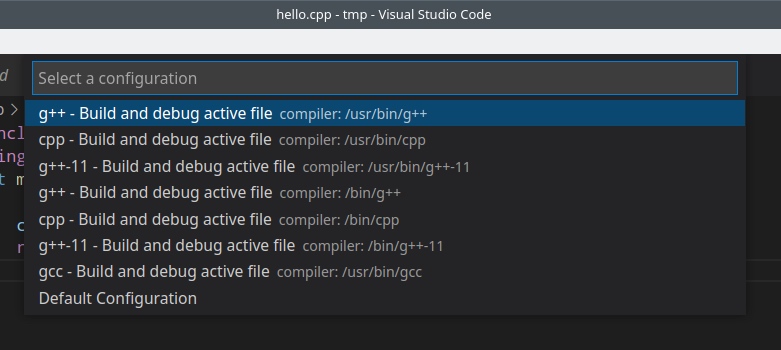
随后会出现一份配置文件,如果没有个性化需求可以直接关闭该配置。
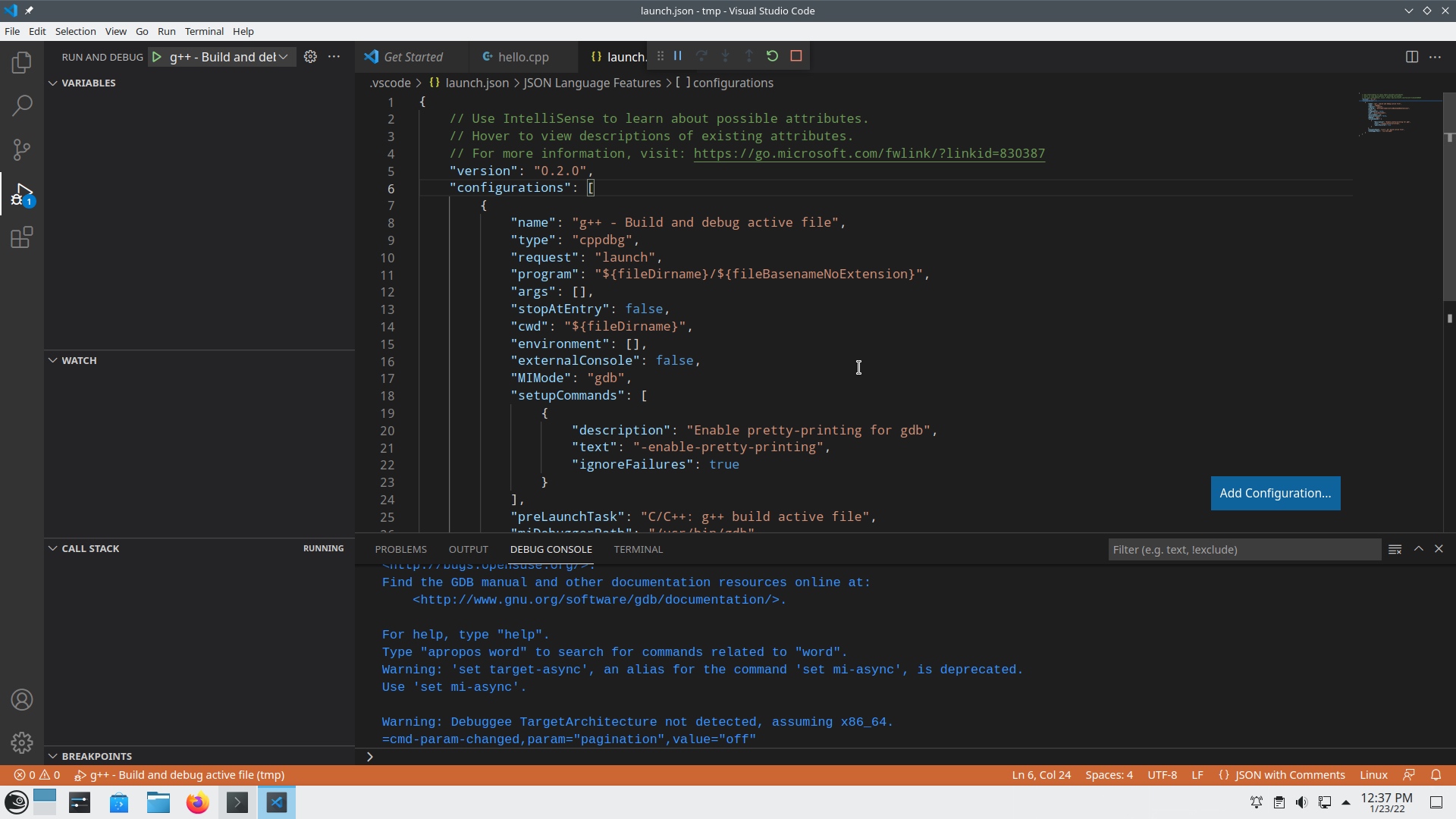
运行程序可以直接点击上方的调试按钮(F5),当然在此之前你可以在代码上打断点。
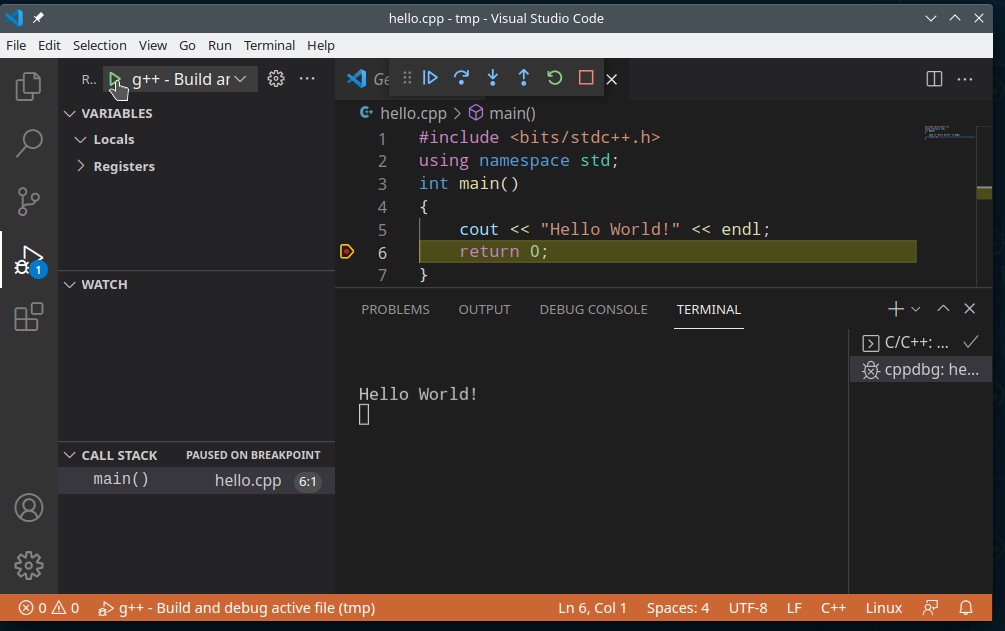
注意:使用 Apple Silicon 芯片的 mac 用户截至 2022 年 1 月需要通过 CodeLLDB 插件进行调试,具体配置见插件页面。
2022 年 3 月 24 日更:根据 ISSUE 6779 ,目前官方插件已支持 ARM 架构 mac,有兴趣的同学可以试试。